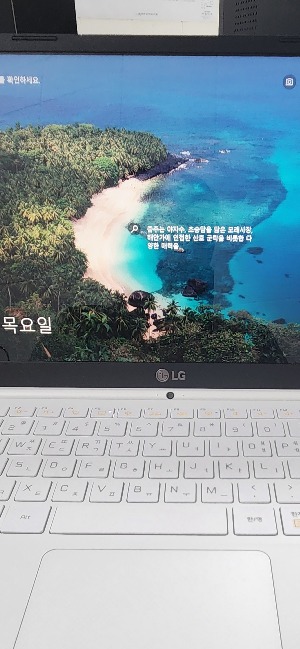티스토리 뷰
티스토리 블로그 구글 서치콘솔 연동 하는 방법.
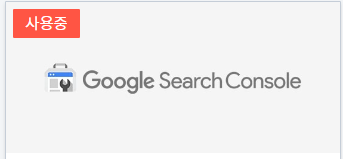
티스토리 블로그 너무 어려운 것 같다. 알면 알수록 더 어려운 부분들도 많고 알아야 할 것도 많고 해야 할 것도 많아서 유튜브나 강의 등을 들으면 들을수록 더 머리가 아파오는 듯하다. 오늘은 들었던 강의 내용 중에 까먹지 않았으면 하는 것을 포스팅해놓으려고 한다.
주의사항 : 가비아 도메인 등록 완료한 블로그 일 것. 티스토리 작성글 20개 이상 일 것.
구글 서치콘솔이란?
구글이 유저 블로그의 글을 읽는 것을 크롤링이라고 하는데 크롤링을 할 때 유저의 블로그가 구글로봇에게 더 잘 보이게 되면 애드센스 승인에 플러스 요인이 된다. 또 애드센스 승인을 받고 승인의 과정을 지나 실력이 향상이 되면 돈을 더 벌고 싶게 된다면 그때에 더 필요하게 되는 것이 구글 서치콘솔이라는 것이다. 그러니 애드센스 승인에 도움을 받고 싶다거나 추후 구글에 블로그 등록을 용이하니 이 점 때문에 구글서치콘솔에 등록하는 것이다. 이제 등록하는 법을 알아보도록 하자.
구글 서치콘솔 등록하는 방법.
일단 티스토리로 접속 후 티스토리 관리자 모드로 들어간다. 화면을 쭉 내려보면 왼쪽 관리바에 프러그 인이라는 버튼이 있다. 버튼을 누르고 나면 화면에 사용 중이라고 하고 다음, 드래그검색 등 몇 개의 사이트와 기능들이 나오는데 스크롤을 내리다 보면 구글 서치콘솔이 있다. 클릭 후에 왼쪽 중간에 보면 계정연결하기가 있다. 클릭 후 구글 이메일과 권한 체크 후 하단 계속 버튼을 클릭한다. 연결이 완료되었다는 메시지를 받고 확인을 클릭하고 적용버튼을 누르자. 적용이 잘 되었는지 확인하기 위해 다시 한번 구글 서치콘솔을 눌러보자. 누르면 처음과는 다르게 화면에 (바로가기) 버튼이 활성화된다. 클릭하면 새 구글 서치콘솔을 이용해 주셔서 감사합니다 라는 문구가 뜬다. 시작버튼을 누르자. 화면에 데이터를 처리하는 중이므로 며칠 후에 다시 확인해 보라는 메시지가 보일 것이다. 왼쪽 상단에 블로그 주소를 확인하고 블로그 주소를 보면 tstory라는 주소가 보이면 다시 돌아가서 가비아에서 도메인 주소를 구매하고 가비아 도메인 주소로 등록하도록 하자. 왜 그래야 하는지는 밑에 글에서 다루겠다. 다시 화면에서 왼쪽 바에 sitemaps를 클릭한다. 새 사이트맵 추가 화면이 나온다. 밑에 사이트 주소가 있고 사이트맵 URL을 입력하라고 나오는데 거기에 rss를 입력하고 제출 버튼을 누른다. 대문자로 하면 오류가 잘 난단다. 그러니 소문자로 입력하자. 사이트 맵이 제출되었다는 메시지가 나온다. 밑에 제출된 사이트맵에서 상태란에 성공이라고 뜨면 완료된 것이다. 가끔 성공이라고 바로 안 뜨는 경우가 있는데 시간이 조금 지나고 나면 성공으로 바뀔 것이다.
주의점.
위의 주의사항에서도 얘기했지만 가비아 도메인을 등록하도록 하자.(가비아 도메인 등록방법은 추후에 포스팅할 예정이므로 그때 참고 하길 바랍니다.) 가비아 도메인을 이용하면 하위에 도메인을 5개를 둘 수 있다고 한다. 그렇게 되면 하위 도메인은 애드센스 승인을 따로 받지 않아도 광고 게시가 가능하다고 한다. 그러니 필히 가비아 도메인으로 애드센스 승인 신청을 하고 그 도메인으로 구글 서치콘솔을 등록하도록 하자.
그리고 구글 서치콘솔을 섣부르게 빠르게 하다가 에러가 난다. 이유인 즉 우리의 글이 있어야 구글에서 페이지를 확인하고 작성한 글이 있는지 확인 후에 구글에 등록이 되는 방식인데 글이 없으면 에러가 날 수밖에 없다. 그러니 글을 20개 이상은 작성을 하고 구글 서치콘솔에 등록하도록 하자.
'경제적 자유를 위한 공간.' 카테고리의 다른 글
| 티스토리 블로그 셋팅법. (1) | 2023.06.12 |
|---|---|
| 애드센스 하위 도메인 광고설정방법.(2023.3월 업뎃이후) (2) | 2023.06.09 |
| 티스토리 블로그 광고 설정 방법. (1) | 2023.05.12 |
| 네이버, 줌(ZOOM)에 티스토리 블로그 등록하는 방법. (2) | 2023.05.09 |
| 저랑 같이 부수입 월 100만원 만들어보실래요? (0) | 2023.05.04 |